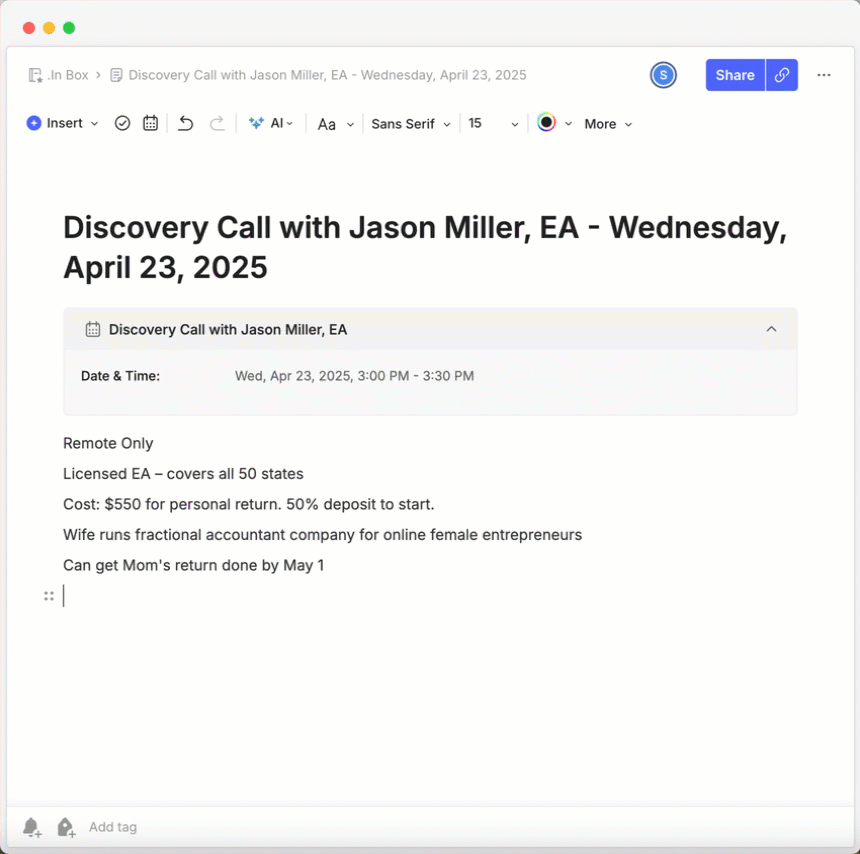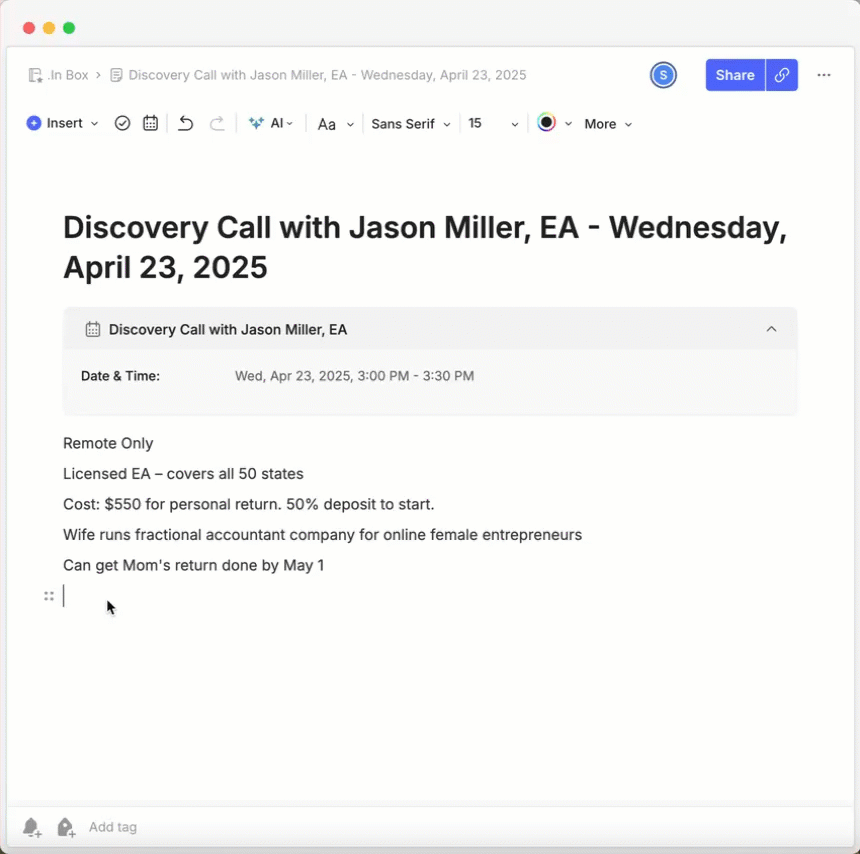I’m faster at Evernote than you (and why this matters)
April 28 2025 | Issue 41 | Link to this issue | Subscribe
Hi Reader –
Last week, I shared some tips on how to manage small projects in Evernote. Academy members got extended access to a tutorial that went deeper into those concepts. And one comment from member, Angela, got me thinking about something important…
In response to the training, Angela wanted to know how I could move so quickly through the steps in the tutorial. After I explained the keyboard shortcut, she replied, “I really need to take your advice and learn more key commands.”
Her response spotlights something that separates casual Evernote users from true power users — keyboard shortcuts.
The Evernote Power User’s Secret Weapon
Inside the Academy last week, I walked members through the Note Editor features. Most of these features are accessible through the toolbar, but power users know there are typically three ways to access a note editor feature:
click on the toolbar
use slash commands
use keyboard shortcuts
While all are valid ways to interact with Evernote’s features, the speed it takes to activate the same feature varies depending on the method you use.
And, the more you use Evernote, the faster you want to be at accessing its functions. Because if you love and use Evernote like I do, you’re likely managing hundreds or thousands of notes. The faster you can work with those notes, the less time you spend on organization. In other words, these shortcuts help you track more things in less time.
3 Ways to Add a Task to an Evernote Note
Let’s look at this in terms of a specific feature: Creating an Evernote Task. There are 3 ways you can add a task to a note.
Option 1: Insert Menu
Inserting a Task using the Insert Menu
This method requires you to:
Move your hand to your mouse or trackpad
Navigate to the top of the note
Click the Insert menu
Click “Insert Task”
It works fine, but it’s also the slowest way to add a task.
Option 2: / Slash Command Menu
Inserting a Task using the “/” Command
With your cursor in the note body:
Type “/”
Start typing “Task” in the menu that appears
When Task is highlighted, hit return
You’ve now inserted a task without taking your hands off the keyboard. And, it’s slightly faster than the first option.
Option 3: Keyboard Shortcut
Inserting a Task using a Keyboard Shortcut
Simply press Command + T on Mac or Ctrl + T on Windows.
That’s it. One keyboard command committed to memory, and you’ve inserted a task in a fraction of the time.
💡To access keyboard shortcuts, you have to be on the Desktop client. This is a key reason to use it (not the web). Download the desktop client for free here.
Get More Done in Less Time
The difference between Option 1 and Option 3 might seem trivial — just a matter of seconds. But these are what I call “micro-efficiencies,” and they add up over time.
There are a handful of things I do all the time in Evernote using key commands. And, it’s what makes me faster at Evernote than most. With over 100 key commands, you’ve got a lot of opportunities to save time. But even if you learned just 5, you’d be miles ahead of the average Evernote user.
🧠 Academy Members: Get to practicing a few select Keyboard Shortcuts today. The Masterclass: Top Keyboard Shortcuts highlights the most impactful ones.
Cheers to your productivity –
Stacey
PS: Want to go deeper into keyboard shortcuts and other power user skills? Join the Academy for exclusive access to detailed training videos, personalized support, and a community of fellow Evernote users.
Subscribe to the newsletter
Do more with Evernote. Get expert tips, discover new features, and boost your productivity. Join 14K+ readers learning ways to organize their digital lives with Evernote.